Does BlueStacks Support Controller Use? A Complete Guide
For gamers who enjoy playing mobile games on their PCs, BlueStacks has become a popular solution due to its reliable features and flexibility. One significant question often asked by users is whether BlueStacks supports controller use. The answer is a resounding yes, but there are specific details and guidelines to keep in mind. This guide provides a complete overview of how to use controllers with BlueStacks and the games that support them, ensuring you have the best gaming experience possible.
What Is BlueStacks?
BlueStacks is one of the most widely-used Android emulators, allowing users to run Android apps and games on their computers. It is particularly well-known in the gaming world for its ability to enhance the mobile gaming experience with improved graphics, larger screens, and the use of mouse and keyboard controls. What many users might not realize, however, is that BlueStacks also supports game controllers, thereby providing a console-like experience.
Controller Support in BlueStacks
BlueStacks has native support for game controllers, making it easy to connect and use them in compatible games. Popular controllers like the Xbox, PlayStation, and other Bluetooth-enabled controllers can be seamlessly paired with BlueStacks to provide enhanced control and a more immersive gaming experience on PC.
How Controller Support Works
The emulator automatically detects connected controllers and maps their buttons to in-game controls. For games with built-in controller compatibility, BlueStacks integrates the mapping and makes it ready for use without additional configuration. However, for games without native controller support, users may need to manually configure button mappings using the emulator’s key-mapping feature.

How to Set Up a Controller with BlueStacks
To use a controller with BlueStacks, follow these steps:
- Connect the Controller: Plug in your controller using a USB cable or pair it via Bluetooth with your PC. Ensure that your operating system recognizes the controller.
- Launch BlueStacks: Open the BlueStacks emulator on your machine. Make sure you are running the latest version of the software to avoid compatibility issues.
- Test the Controller: BlueStacks generally detects controllers automatically. Open a game that supports controllers, and test the buttons to see if the controller is functioning as expected.
- Customize Settings: For games that do not support native controller input, use BlueStacks’ key mapping feature. This can be accessed through the emulator’s settings menu, where you can assign specific controls to the buttons of your choice.
Games That Support Controllers on BlueStacks
While not all mobile games are designed with controllers in mind, many popular titles work flawlessly with controller support on BlueStacks. Here are a few examples:
- Call of Duty Mobile: One of the most popular mobile shooters, it supports controller input for an enhanced gaming experience.
- Genshin Impact: The popular open-world RPG can be played with a controller for better accuracy and movement control.
- Minecraft: BlueStacks supports controllers in Minecraft, making it feel like a console game.
- Asphalt 9: This high-speed racing game allows for an even smoother and more responsive experience with a controller.
Before assuming a game does not support controllers, always check the game settings or BlueStacks’ community forums for guidance.

Troubleshooting Common Issues
If your controller is not working as expected with BlueStacks, here are a few common troubleshooting tips:
- Check Compatibility: Ensure that your controller is compatible with both your PC and BlueStacks. Most modern Xbox and PlayStation controllers work without issue.
- Update Drivers: Outdated drivers can often cause connection problems. Update your controller drivers to the latest version.
- Reconfigure Controls: For games that fail to automatically map controls, manually configure the button mappings using the key mapping tool in BlueStacks.
- Reconnect the Controller: Unplug and re-plug your controller or disconnect and re-pair it via Bluetooth.
Why Use a Controller on BlueStacks?
Using a controller can provide several benefits that make gaming on BlueStacks more enjoyable:
- Controllers are more ergonomic for extended gaming sessions.
- They provide precise and tactile feedback compared to touch or mouse controls.
- Some games, especially FPS and racing games, are easier to play with a controller, improving accuracy and response time.
Additionally, combining the larger screen real estate of a PC monitor with controller inputs provides a console-like experience that mobile devices simply cannot match.

Conclusion
In summary, BlueStacks does indeed support controller use, providing users with a versatile and enhanced gaming experience. The emulator’s ability to automatically detect controllers and allow custom button mappings ensures compatibility with a wide range of games. By understanding how to set up and troubleshoot controllers on BlueStacks, you can bring your mobile gaming experience to the next level. Whether you’re playing action-packed shooters or relaxing open-world games, controllers provide comfort, precision, and added fun, making them a valuable addition to your setup.
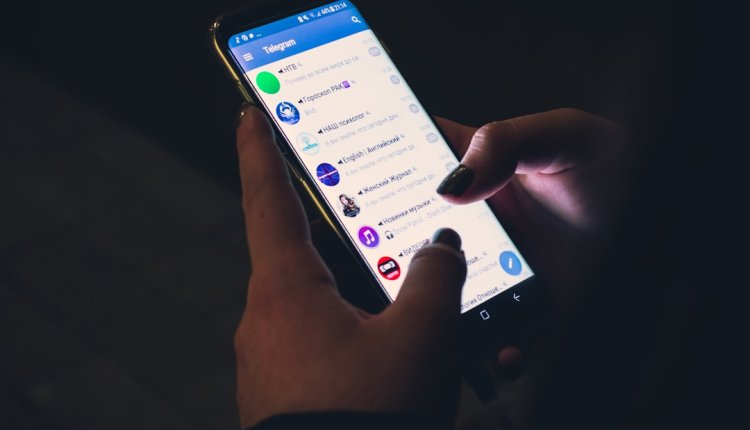
Comments are closed.