How Do I Delete All Call History on My iPhone?
In the age of smartphones, our devices store a wealth of personal information, including call history. While call logs can be useful for keeping track of communications, there are times when you may want to clear your call history for privacy or organizational reasons. If you’re wondering how to delete all call history on your iPhone, you’ve come to the right place. In this comprehensive guide, we’ll walk you through the steps to clear your call history and ensure your iPhone remains clutter-free.

Why Clear Call History?
Before we delve into the steps for deleting call history on your iPhone, let’s briefly discuss why you might want to do so:
1. Privacy Concerns: Clearing call history can help protect your privacy by removing records of your incoming, outgoing, and missed calls. This is particularly important if you share your device with others or if you’re concerned about your call history being accessed by unauthorized individuals.
2. Organizational Purposes: Clearing call history can help declutter your device and make it easier to find relevant information. By removing outdated or unnecessary call logs, you can streamline your device’s storage and improve overall efficiency.
3. Security Measures: Deleting call history can serve as a security measure to prevent sensitive information from falling into the wrong hands. If you’re selling or giving away your iPhone, clearing your call history can help ensure that your personal communications remain private.
Steps to Delete All Call History on Your iPhone
Follow these step-by-step instructions to clear your call history on your iPhone:
1. Open the Phone App: Begin by unlocking your iPhone and locating the Phone app on your home screen. The Phone app icon resembles a green telephone handset and is typically located in the bottom row of icons.
2. Navigate to the Call History: Once you’ve opened the Phone app, tap on the “Recents” tab at the bottom of the screen. This will display a list of your recent calls, including incoming, outgoing, and missed calls.
3. View All Call History: To view your complete call history, tap on the “All” tab at the top of the screen. This will show you a comprehensive list of all calls logged on your iPhone, organized by date and time.
4. Delete Individual Calls (Optional): If you only want to delete specific calls from your call history, you can do so by swiping left on the call entry and tapping the “Delete” button that appears. Repeat this process for each call you wish to remove individually.
5. Clear Entire Call History: To delete all call history entries at once, tap on the “Edit” button in the top-right corner of the screen. This will enable editing mode, allowing you to select multiple call entries simultaneously.
6. Select All Call Entries: Once in editing mode, tap on the circle icon next to “All” at the top-left corner of the screen. This will select all call entries in your call history, highlighting them with a checkmark.
7. Delete Selected Entries: With all call entries selected, tap on the “Delete” button at the bottom-left corner of the screen. A confirmation prompt will appear, asking if you want to delete all the selected call history entries. Tap on “Delete All” to confirm.
8. Verify Deletion: After confirming the deletion, your iPhone will remove all selected call history entries from the list. You can verify that the deletion was successful by returning to the Recents tab and confirming that your call history is empty.

Considerations and Tips
Here are some additional considerations and tips to keep in mind when deleting call history on your iPhone:
1. Backup Important Information: Before deleting call history, consider backing up any important call logs or information that you may need for reference in the future.
2. Sync with iCloud: If you use iCloud to backup your iPhone, be aware that call history may be included in your iCloud backups. Deleting call history on your iPhone may not remove it from your iCloud account unless you manually delete the backup.
3. Regular Maintenance: Make it a habit to periodically review and clear your call history to prevent it from becoming cluttered with outdated or unnecessary entries.
4. Privacy Settings: To prevent call history from being stored in the future, you can adjust your iPhone’s privacy settings to restrict or disable call logging. Navigate to Settings > Phone and adjust the settings under the “Call History” section as desired.
Deleting call history on your iPhone is a straightforward process that can help protect your privacy, declutter your device, and improve overall efficiency. By following the steps outlined in this guide and considering the additional tips provided, you can effectively clear your call history and ensure your iPhone remains organized and secure. So, take a moment to review your call history and remove any entries you no longer need, keeping your device clean and your personal information protected.
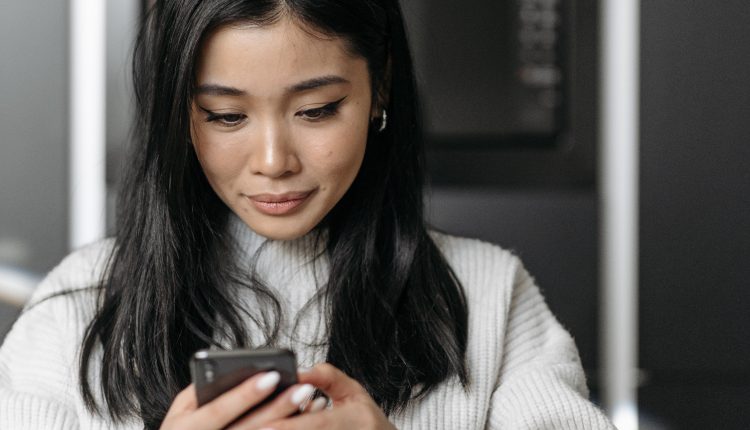
Comments are closed.