How to Add Apps to the Dock in Ubuntu 24.04 or 22.04 LTS Linux
Ubuntu 24.04 and 22.04 LTS are popular long-term support releases of one of the world’s most trusted Linux distributions. One of the key elements that makes Ubuntu’s desktop experience user-friendly is the Dock, located by default on the left side of the screen. The Dock allows quick access to frequently used applications, much like the taskbars found in other operating systems. Knowing how to add apps to the Dock can drastically improve your productivity and streamline your workflow.
This article provides a step-by-step guide on how to add applications to the Dock in Ubuntu 24.04 and 22.04 LTS. Whether you’re a new user or a seasoned Linux administrator deploying desktop environments, following these steps ensures efficient customization of your user interface.
Understanding the Ubuntu Dock
The Dock in Ubuntu is part of the GNOME Shell interface, enhanced with the Dash to Dock extension. It is configurable and supports launching, pinning, and organizing applications. When an application is running, it temporarily appears on the Dock. To keep it there permanently, you must “pin” the application.
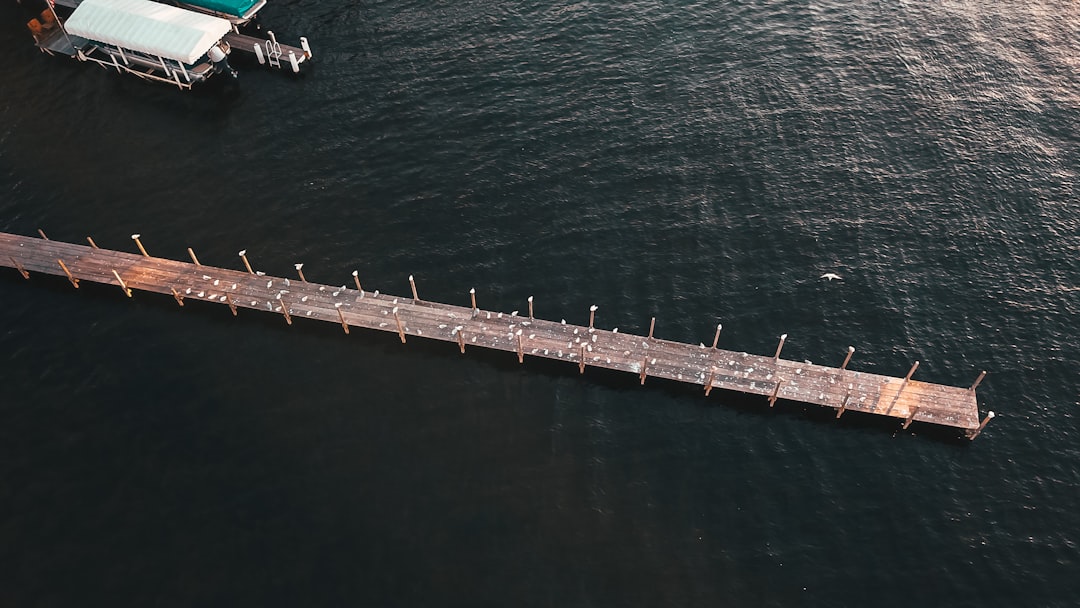
Method 1: Add Applications Using the Applications Menu
This is the most straightforward method, suitable for users who prefer interacting through the graphical user interface:
- Click on the Show Applications button located at the bottom of the Dock. It opens the applications grid.
- Browse or search for the application you want to add to the Dock.
- Once found, right-click on the application’s icon.
- Select “Add to Favorites” from the context menu.
The application will now appear in the Dock, even when it’s not running. This indicates it has been pinned for easy access.
Method 2: Pin an Application While It Is Running
Alternatively, if the application is already running and you wish to keep it on the Dock, follow these steps:
- Launch the application by any means (from the terminal, menu, or search).
- Once it’s open, locate its icon in the Dock.
- Right-click the icon and choose “Add to Favorites.”
This method is particularly handy when dealing with apps that might not have obvious names or icons in the applications menu.
Removing Applications from the Dock
To remove an application that’s no longer needed on the Dock:
- Right-click on the application icon in the Dock.
- Click “Remove from Favorites.”
This action doesn’t uninstall the application, but merely unpins it from the Dock. You can still find it via the applications menu or command line.
Pinning Apps with Terminal and Shell Commands
Advanced users often prefer using the terminal. If you’re managing multiple user accounts or customizing a remote desktop environment, this method provides more control:
gsettings set org.gnome.shell favorite-apps "[ 'org.gnome.Terminal.desktop', 'firefox.desktop', 'org.gnome.Nautilus.desktop' ]"This command overwrites the current favorite applications list. Be very cautious and ensure that each application listed is installed and correctly named. The desktop file names can typically be found in the /usr/share/applications/ directory.
Tips for Organizing the Dock
To enhance your daily use, consider these organizational tips:
- Group similar applications together: place browsers, editors, or design tools adjacent to each other.
- Remove applications you rarely use to prevent clutter.
- Consider adjusting icon size or auto-hide behavior via the Settings app under the Appearance tab.

Conclusion
The Dock in Ubuntu 24.04 and 22.04 LTS is a powerful feature that enhances productivity by providing quick access to your most-used applications. Whether you prefer point-and-click simplicity or terminal-based configuration, both methods are effective and compatible with Ubuntu’s GNOME environment.
By customizing your Dock, you create a workspace that reflects your habits and priorities. It’s a small task, but one that can make your Ubuntu desktop feel truly your own.
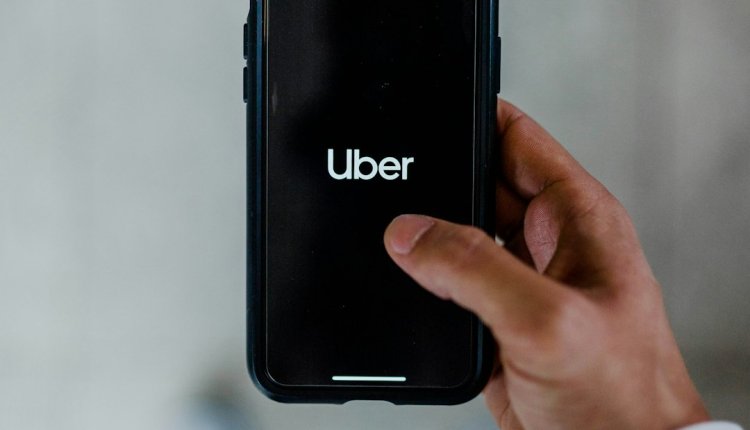
Comments are closed.