How to Add Dice Events to Google Calendar: Step-by-Step Guide
Google Calendar is an excellent tool for managing schedules, events, and reminders. But did you know that you can add dice roll events to it? Whether you’re a tabletop RPG gamer, a board game enthusiast, or just want a fun way to plan random events, this guide will help you integrate dice rolls into your Google Calendar effectively.
Why Add Dice Events to Google Calendar?
Dice events can add an element of randomness and fun to your planning. Here are a few reasons why you might want to use them:
- Tabletop RPG Sessions: Automatically generate random encounters or initiative orders.
- Decision Making: Use a dice roll to determine important decisions at work or home.
- Gaming Events: Set up board game nights with randomized game selections.
Now, let’s go step by step and add dice roll events to Google Calendar.
Step-by-Step Guide to Adding Dice Events
Step 1: Choose Your Dice Rolling Method
First, decide how you want to generate dice rolls. There are multiple methods:
- Manual Rolling: Roll a physical die and input the result in Google Calendar.
- Online Dice Rollers: Use websites like rolz.org, random.org, or Google’s built-in dice roller.
- Automated Scripts: Write a Google Apps Script to generate and log dice rolls automatically.
If you want automation, using Google Apps Script is a great option.
Step 2: Create a Google Calendar Event
Follow these steps to add a new event:
- Open Google Calendar.
- Click on the desired date and time.
- Enter a title like “Dice Roll Event“.
- Add details in the description (e.g., “Roll 1d20 every Friday at 6 PM”).
- Set the event to repeat if it’s a recurring dice roll.
- Click Save.
This creates a basic dice event, but if you want it to be more dynamic, continue to the next step.

Step 3: Automating Dice Rolls Using Google Apps Script
If you prefer automation, you can use Google Apps Script to generate dice rolls and add them to events.
- Open Google Apps Script.
- Create a new project and paste the following code:
function addDiceRollEvent() {
var calendar = CalendarApp.getDefaultCalendar();
var now = new Date();
var diceRoll = Math.floor(Math.random() * 20) + 1; // Rolling a 20-sided dice
calendar.createEvent("Dice Roll: " + diceRoll, now, new Date(now.getTime() + 3600000));
}
- Save and run the script.
- Authorize the necessary permissions.
- Check Google Calendar to see the event created with a rolled number.
You can further modify this script to send notifications or execute on a schedule.
Step 4: Integrating with Google Assistant
For even more convenience, you can integrate dice rolling with Google Assistant:
- Open the Google Assistant app.
- Say, “Roll a 20-sided dice.”
- Record the result manually in Google Calendar or use the script above.
Now, you can roll dice hands-free and add results directly to your events.
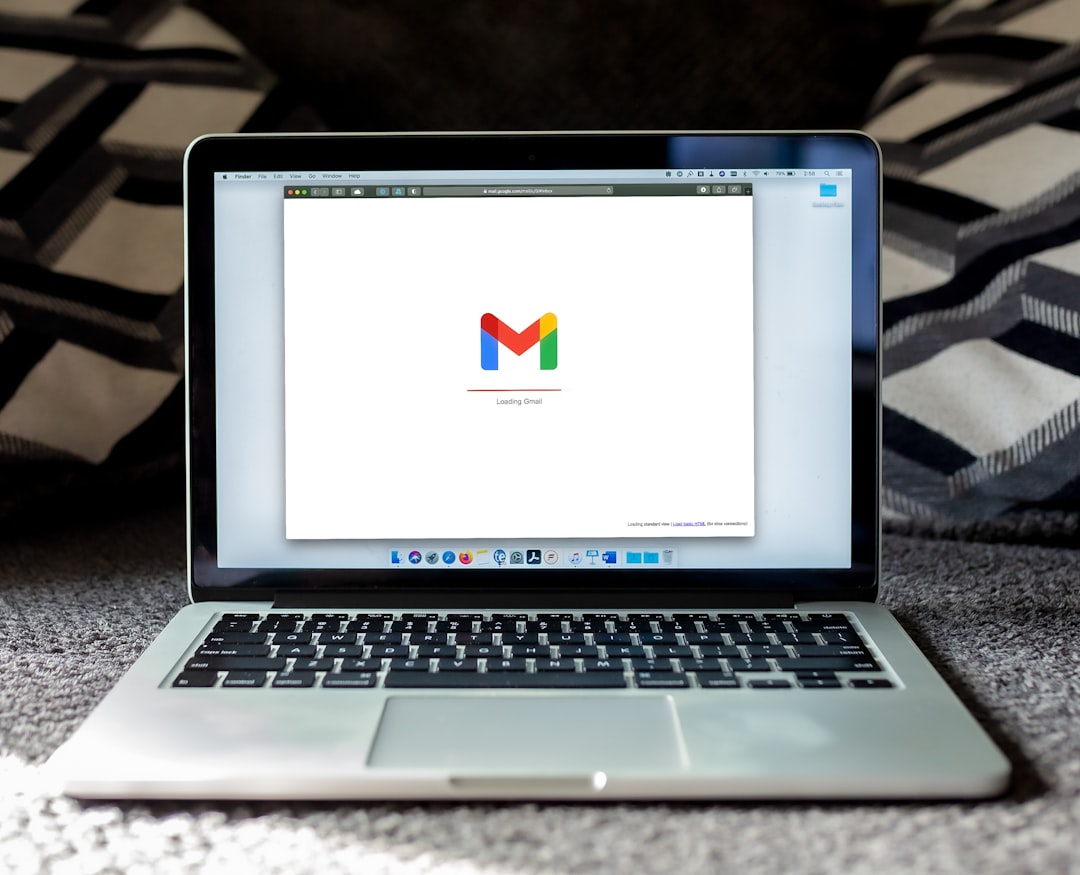
Bonus: Enhancing Your Dice Roll Calendar
There are additional ways to improve your Google Calendar dice events:
- Color Code Events: Assign different colors to different types of dice rolls.
- Set Notifications: Receive alerts before the dice roll event starts.
- Share with Friends: Invite fellow gamers or colleagues to join in.
Wrapping Up
Adding dice roll events to Google Calendar is both fun and practical. Whether you use it for role-playing games, decision-making, or casual gaming, automating dice rolls can streamline your planning. Start by manually adding events, and as you become more comfortable, explore automated scripts and Google Assistant for added convenience.
Try it out today, and let randomness bring excitement to your calendar!
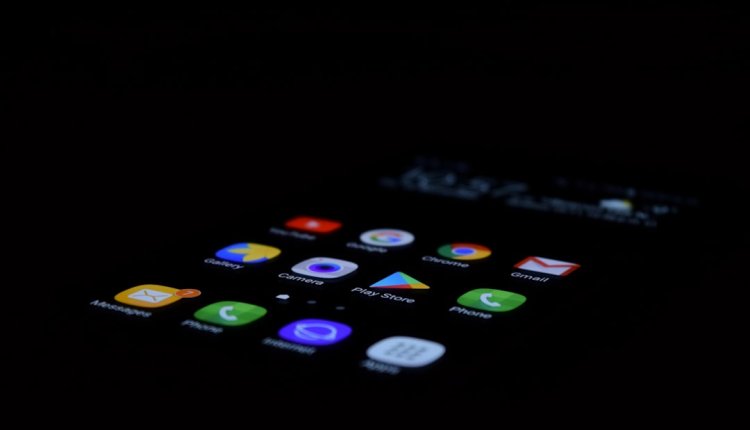
Comments are closed.