How to Cancel an App Subscription on iPhone: A Step-by-Step Guide
Apple’s App Store offers a wide variety of apps with subscription services, from music and fitness apps to premium content services and productivity tools. While these subscriptions can be handy, there may come a time when you no longer need them or want to cut down on recurring costs. Fortunately, canceling an app subscription on your iPhone is simple and straightforward.
In this guide, we’ll walk you through the step-by-step process of canceling an app subscription on your iPhone, as well as provide additional tips on managing your subscriptions efficiently.
![]()
Why You Might Want to Cancel a Subscription
There are several reasons you may want to cancel a subscription:
- You no longer use the service.
- The free trial is ending, and you want to avoid charges.
- Financial reasons or the need to cut down on unnecessary expenses.
- Switching to a different service that better fits your needs.
Regardless of the reason, here’s how you can cancel a subscription quickly.
Step-by-Step Guide to Cancel an App Subscription on iPhone
- Open the Settings App
The first step is to open the “Settings” app on your iPhone. You can find it by looking for the gray gear icon, which is usually on the home screen.
- Tap on Your Name (Apple ID)
At the top of the Settings menu, you’ll see your name and Apple ID. Tap on it to access your account settings.
- Select ‘Subscriptions’
Once you’re in your Apple ID settings, scroll down a little and tap on the ‘Subscriptions’ option. This will bring up a list of all the active and expired subscriptions associated with your Apple ID.
- Find the Subscription You Want to Cancel
Here, you’ll see a list of apps that you’re currently subscribed to, including any that are set to renew automatically. Scroll through the list to find the specific subscription you want to cancel.
- Tap on the Subscription
Tap the app subscription you want to cancel. This will show you the details of your subscription, including the next billing date and payment options.
- Select ‘Cancel Subscription’
At the bottom of the subscription details page, you will see the option to ‘Cancel Subscription’. Tap it, and you’ll be asked to confirm your cancellation. Select ‘Confirm’ to finalize your decision.
- Check the Expiry Date
Once canceled, the subscription will remain active until the end of the current billing period. You’ll see the expiry date listed under the subscription. After that, you won’t be charged again.
How to Cancel an App Subscription Without Using the Settings App
You can also cancel subscriptions through the App Store directly. Here’s how:
- Open the App Store on your iPhone.
- Tap on your profile icon in the top-right corner of the screen.
- Select ‘Subscriptions’ to view your active and expired subscriptions.
- From here, follow the same steps as above—tap the subscription you want to cancel and select ‘Cancel Subscription’.
What Happens After You Cancel a Subscription?
Once you cancel a subscription, you will still have access to the service until the end of the current billing period. This is true even if you cancel a free trial—you can continue using the service for the remainder of the trial period without being charged.
Important Notes:
- No refunds are issued for canceled subscriptions, unless specified otherwise by the app provider.
- After the subscription expires, the app may revert to a free version with limited features, depending on the app’s terms.
- If you change your mind, you can resubscribe at any time by visiting the Subscriptions section in your Settings or the App Store.
Tips for Managing Your Subscriptions Efficiently
- Set Reminders for Free Trials
Free trials often require credit card information, and if you forget to cancel before the trial ends, you may be charged automatically. Set a calendar reminder for the day before the trial ends to avoid unwanted charges. - Review Subscriptions Regularly
Make a habit of reviewing your subscriptions every month or so. This will help you identify any apps you no longer use and avoid recurring charges for unnecessary services. - Consider Yearly Subscriptions for Apps You Use Regularly
If there’s an app you love and use consistently, see if the app offers a discounted annual subscription. This can save you money in the long run compared to monthly billing. - Take Advantage of Family Sharing
Apple’s Family Sharing feature allows you to share certain subscriptions with family members, including apps from the App Store, Apple Music, and Apple TV+. This can reduce the number of individual subscriptions you need.
Conclusion
Canceling an app subscription on your iPhone is quick and easy, thanks to Apple’s intuitive settings. By following the steps outlined in this guide, you can cancel any subscription in just a few minutes, ensuring you stay in control of your expenses. Just remember to review your subscriptions regularly, especially if you sign up for free trials, and make sure you’re only paying for services you actually use.
By managing your app subscriptions efficiently, you can avoid unnecessary charges and keep your finances in check—all while enjoying the digital services that matter most to you!
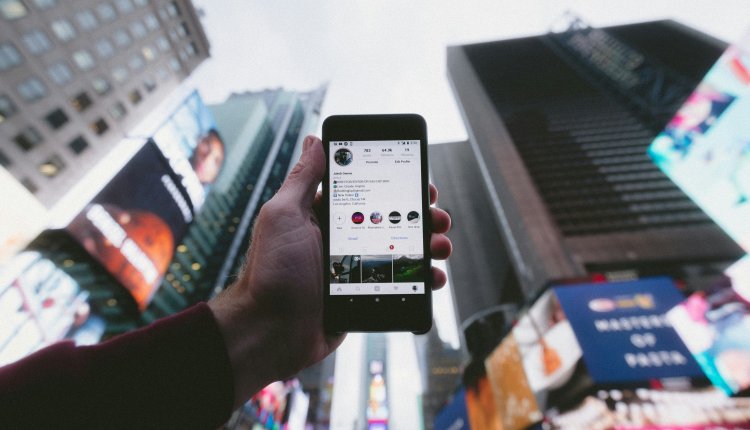
Comments are closed.