How To Fix Chrome Download Bar Not Showing
Are you tired of encountering the frustrating issue of Chrome’s download bar not showing up when you try to save a file? Perhaps you’ve clicked on a link, initiated a download, and then found yourself scratching your head as you wonder where the file went. The absence of the download bar can be perplexing and inconvenient, leaving you wondering if your file even downloaded at all. But fear not! In this article, we will delve into the common causes behind this issue and provide practical solutions to help you fix Chrome’s elusive download bar once and for all.
Introduction: Understanding the issue with Chrome download bar
The Chrome download bar has been a source of frustration for many users, often causing confusion and inconvenience. While downloading files, the download bar can be tricky to navigate, and some users have reported issues with it not showing up at all. This can be particularly problematic when trying to keep track of multiple downloads or access downloaded files quickly.
One of the key frustrations with the Chrome download bar is its lack of customization options. Unlike other browsers, Chrome provides limited control over the download bar’s appearance and behavior. Users are unable to resize or reposition the bar, leaving them feeling restricted in their ability to manage downloads efficiently.
Furthermore, the lack of visibility in certain situations means that users may inadvertently overlook completed downloads or struggle to monitor ongoing ones. This issue highlights the need for improved functionality and user control within Chrome’s download interface, prompting users to seek out alternative solutions to streamline their downloading experience.
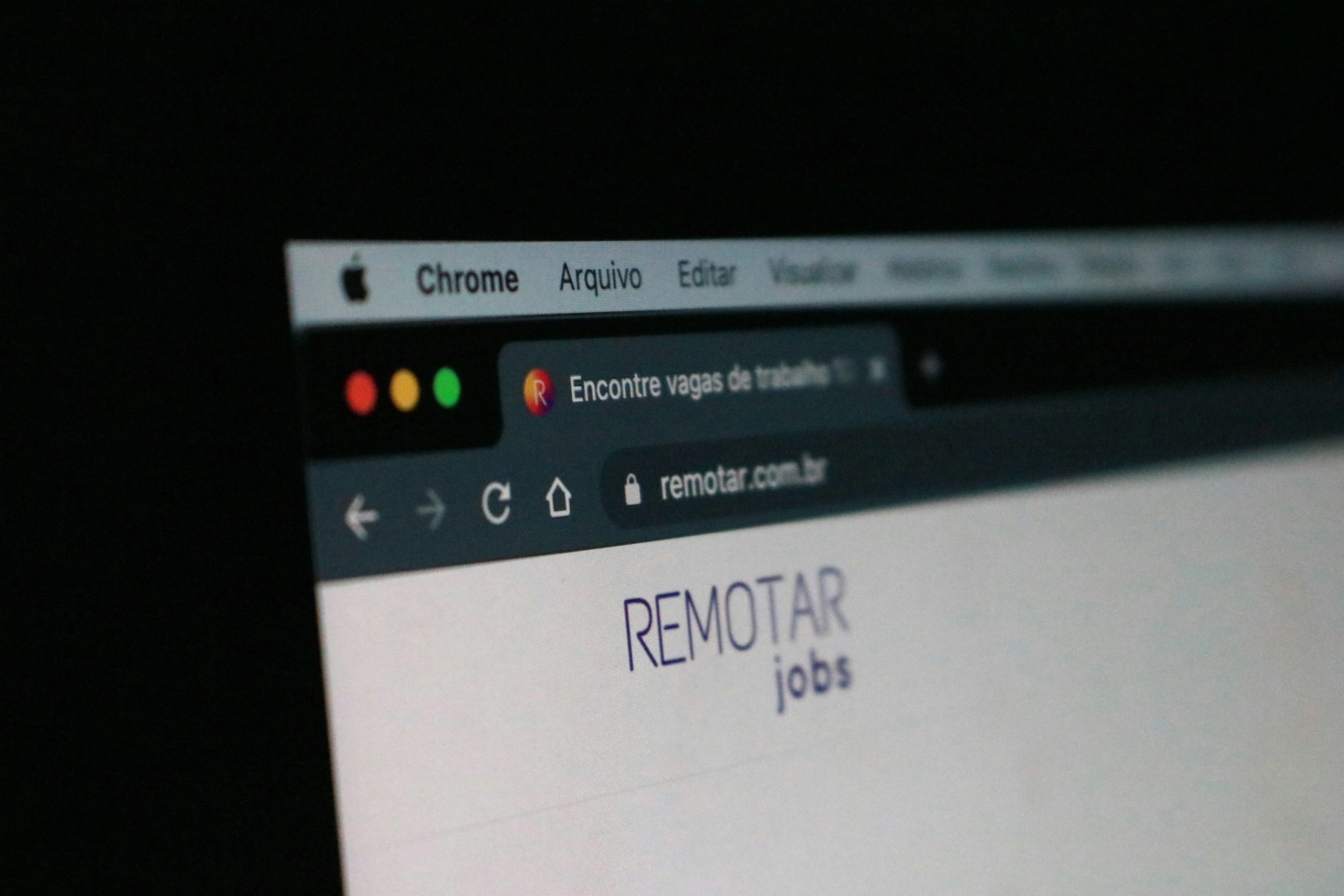
Check Downloads Settings: Ensure proper settings configuration
In the constant rush of everyday life, we often overlook the importance of checking our download settings in web browsers. However, neglecting this crucial aspect can lead to frustration when the Chrome download bar mysteriously disappears. To ensure a seamless downloading experience, it’s essential to navigate to Chrome’s settings and verify that the download location is properly configured. This small but significant step can save users from unnecessary headaches and make their browsing experience more efficient.
Furthermore, understanding the intricacies of Chrome’s download settings can provide a level of customization that empowers users to tailor their browsing experience according to their specific needs. By adjusting settings such as auto-open file types and prompt for download location, users can streamline their workflow and avoid unnecessary clutter on their devices. Taking the time to fine-tune these settings not only enhances efficiency but also demonstrates an understanding of how technology can be harnessed for personalized productivity. In essence, making slight adjustments in Chrome’s download settings can elevate your browsing experience from mundane to exceptional.
Clear Download History: Removing potential obstructions
When it comes to troubleshooting the Chrome download bar not showing, one often overlooked solution is clearing the download history. This simple yet effective step can remove potential obstructions that might be causing the issue. By clearing the download history, you are essentially decluttering and refreshing the browser’s memory, allowing it to function more smoothly.
Moreover, removing potential obstructions such as outdated or corrupted download records can significantly improve the overall performance of Chrome. It’s essential to recognize that excessive or problematic entries in the download history can lead to malfunctions in displaying the download bar. Therefore, taking proactive measures like regularly clearing your download history can help maintain a seamless browsing experience and ensure that any issues with the download bar are promptly addressed.
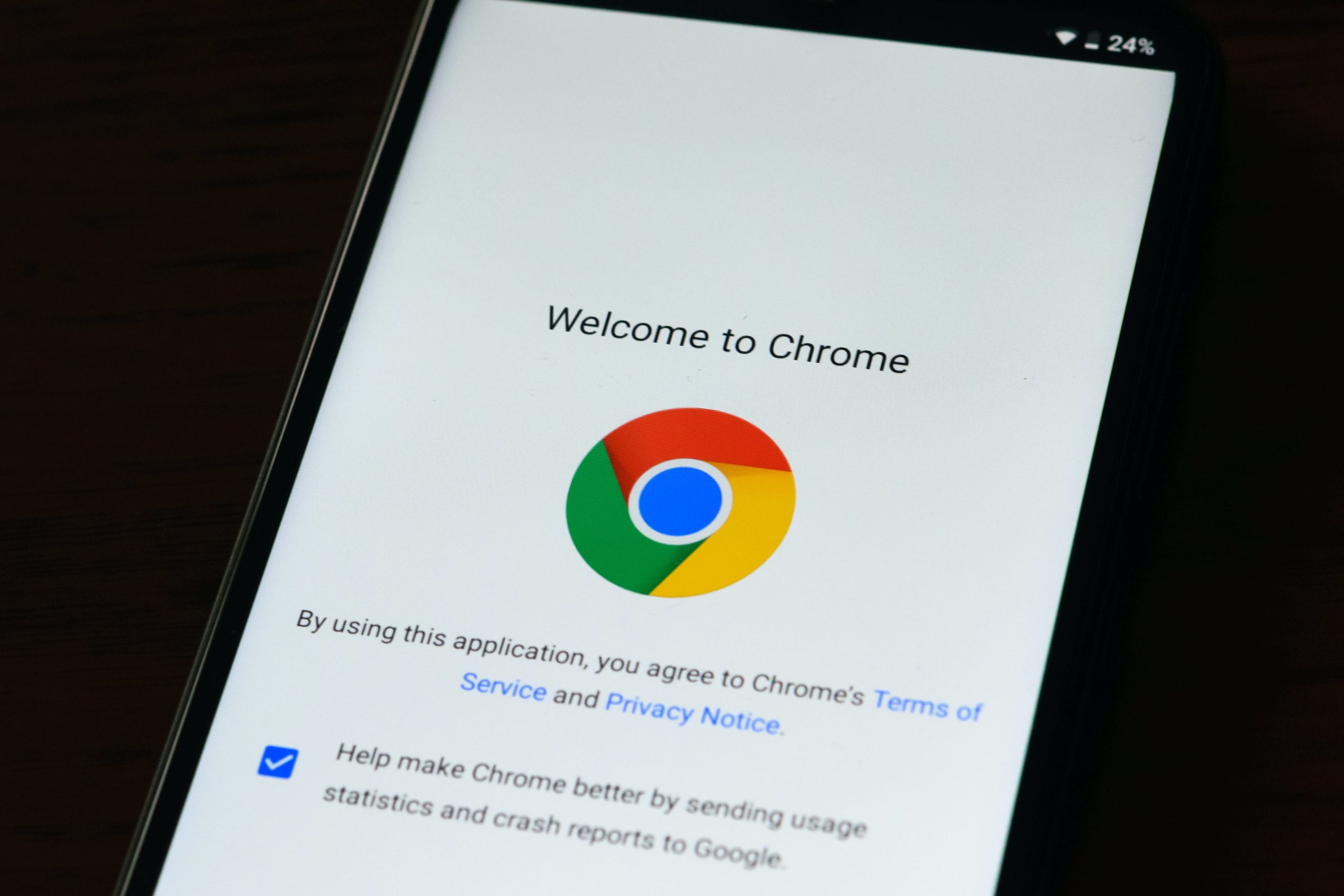
Disable Extensions: Identifying and managing conflicting extensions
One of the common reasons for the Chrome download bar not showing is conflicting extensions. When multiple extensions are installed, they may clash with each other, leading to various issues including the download bar not displaying. To identify and manage conflicting extensions, start by disabling all extensions and then re-enable them one by one while checking if the issue persists. This process helps pinpoint which extension or combination of extensions is causing the conflict.
Additionally, consider using Chrome’s built-in Task Manager to identify resource-intensive or conflicting extensions. By accessing the Task Manager (Shift + Esc), you can view each extension’s memory usage and CPU consumption, allowing you to detect any problematic ones. Furthermore, regularly reviewing and pruning your list of installed extensions can help prevent future conflicts and ensure a smoother browsing experience overall. Managing conflicting extensions is crucial for maintaining a stable browser environment and resolving issues such as the missing download bar in Chrome.
Update Chrome Browser: Ensuring the latest version is installed
Chrome browser is an essential tool for web browsing, and regular updates are crucial in ensuring optimal performance and security. To ensure that you have the latest version installed, it’s important to regularly check for updates and take necessary actions to install them. A simple way to do this is by clicking on the three-dot menu in the top right corner of Chrome, selecting Help, and then clicking on About Google Chrome. This will trigger Chrome to automatically check for updates and prompt you to install any available ones.
Installing the latest version of Chrome not only provides access to new features but also ensures that any known bugs or security vulnerabilities are patched. By staying up-to-date with the latest browser version, users can experience faster browsing speeds, improved compatibility with websites, and enhanced protection against cyber threats. With each update, Google continues to refine its browser’s functionality, making it essential for users to ensure they’re using the most recent version for a seamless browsing experience.
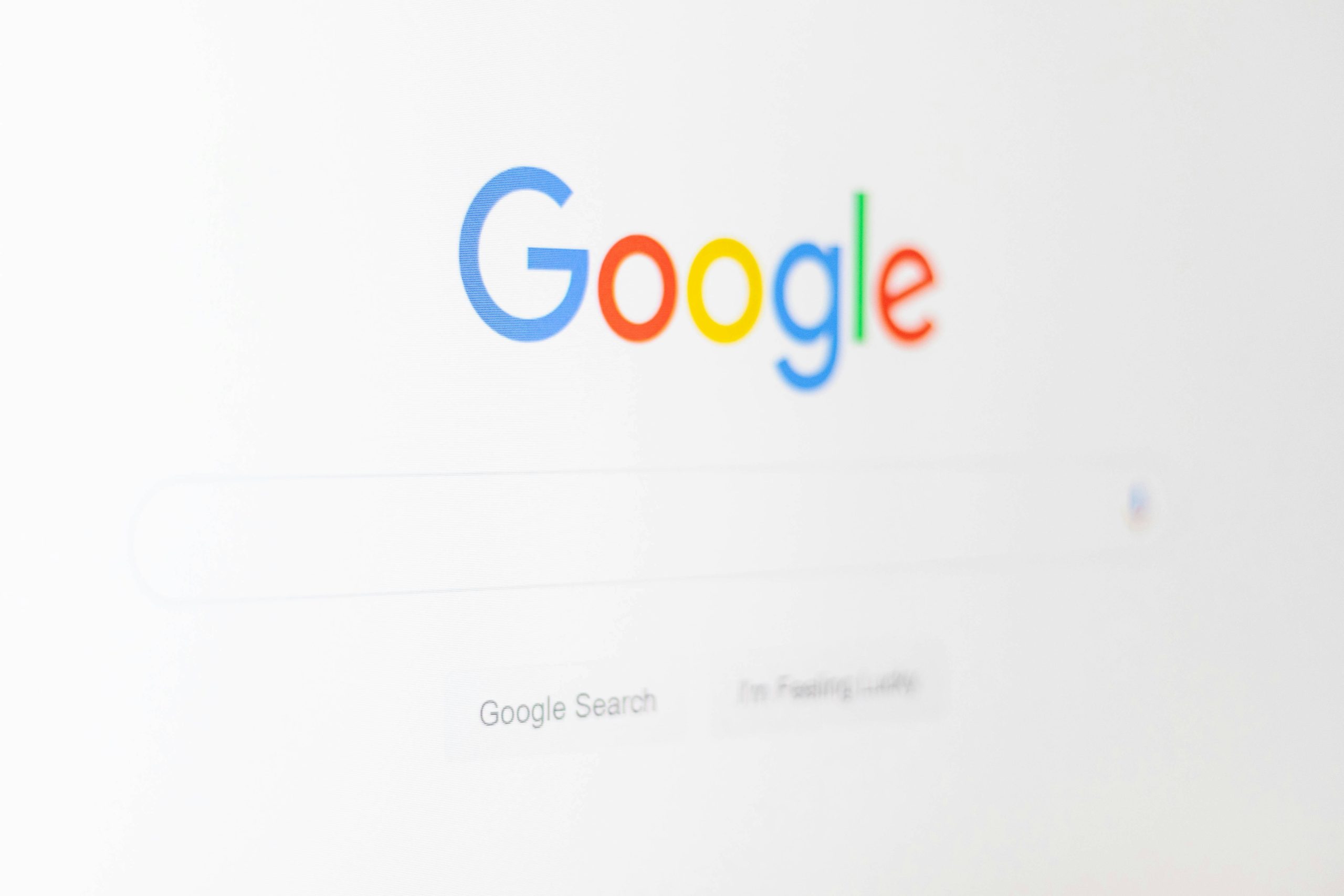
Reset Chrome Settings: Restoring default browser settings
Resetting Chrome settings can be a powerful tool for resolving a variety of browser-related issues, including the frustrating problem of the download bar not showing up. The process involves restoring your browser to its default state, effectively wiping out any customizations or tweaks that may be causing the issue. By doing this, you eliminate potential culprits such as conflicting extensions, corrupted settings, or unwanted malware that could be behind the problem. It’s like hitting the refresh button on your browser, giving it a clean slate to work from and potentially resolving the download bar issue in the process.
However, it’s important to note that resetting Chrome settings should be approached with caution since it will erase all your saved passwords, bookmarks, and other personalized data. Therefore, it’s advisable to back up important information before proceeding with a reset. Additionally, after resetting Chrome settings and hopefully fixing the download bar issue, take care when re-enabling extensions and re-adding customizations to avoid reintroducing any problems. This process can often serve as an effective troubleshooting step for various Chrome-related issues beyond just the download bar problem.
Conclusion: Troubleshooting steps to resolve download bar issue
In conclusion, if you are experiencing the frustrating issue of the Chrome download bar not showing, there are several troubleshooting steps that can help resolve this problem. Firstly, ensure that your Chrome browser is up to date and try clearing your browser cache and cookies. This can often resolve minor glitches that may be causing the download bar to disappear.
If the issue persists, try disabling any conflicting browser extensions or plugins, as these can sometimes interfere with the display of the download bar. Additionally, checking for malware or viruses on your system and performing a thorough scan can also help identify potential causes of the problem. By systematically working through these troubleshooting steps, you can increase the chances of resolving the download bar issue and enjoy a smoother downloading experience with Chrome.

Comments are closed.