How to Make Heading Selections Permanent in Windows 11 Explorer
Windows 11 introduces several enhancements to the way users interact with files and folders through its File Explorer. However, one commonly encountered issue is that customizations made to column headings—such as sorting by “Type,” “Date Modified,” or “Size”—do not always remain consistent after closing and reopening File Explorer. If you are looking for a more permanent solution to your heading preferences, this comprehensive guide will walk you through the necessary steps to make settings stick, ensuring a more personalized and efficient workflow.
Understanding the Problem
When you adjust the column headings within a folder, Windows 11 saves these changes temporarily. If you navigate away from the folder or reboot your computer, it often reverts to the default settings. This can be frustrating, especially for users who work with large volumes of files and rely on specific sorting and filtering options. The solution lies in understanding Windows’s folder template system and how you can customize and apply it effectively.
Steps to Make Heading Selections Permanent
Follow these instructions carefully to ensure your column headings stay organized as per your preferences:
- Customize Folder View
Open the folder that you want to customize. Arrange the headings exactly how you prefer, including adding new columns, changing the order, and adjusting widths as needed. - Access Folder Options
Click on the three-dot menu at the top of the File Explorer window and select Options. This opens the Folder Options dialog box. - Apply to Folders
In the Folder Options window, go to the View tab. Here, click on the Apply to Folders button. A confirmation dialog will appear. Confirm your selection to apply the current folder’s view settings to all folders of the same type. - Save Your Settings
Once you apply the changes, Windows will remember the folder’s layout, including your customized headings, for all folders that use the same template (e.g., Documents, Pictures, Music).

Advanced Techniques for Greater Control
If you require even greater control over your heading settings or want to ensure they are applied to all folder types, consider the following advanced methods:
- Use Registry Editor
Caution should be exercised here. Incorrect use of the Registry Editor can cause serious problems. To make deeper customizations, navigate to:
HKEY_CURRENT_USER\Software\Microsoft\Windows\Shell\Bags
From here, you can manually adjust folder view settings or reset them entirely. This method is recommended for experienced users who are confident in backing up and restoring registry keys if needed.
- Reset Folder Views
If inconsistencies arise, you can reset all folder views by going to the Folder Options window, selecting the View tab, and clicking Reset Folders. Then, reapply your desired heading customizations and use the “Apply to Folders” feature anew.
Using Third-Party Software
Several third-party programs offer enhanced control over File Explorer settings, including permanent column heading arrangements. These tools often provide user-friendly interfaces, additional customization options, and backup features that can save you significant time and effort.

Best Practices for Maintaining Your Settings
To maintain your customized File Explorer headings over time, it is advisable to practice these habits:
- Keep your Windows updated: Microsoft frequently releases updates that fix bugs and improve system stability, including File Explorer reliability.
- Backup your settings: Use either Windows built-in recovery tools or third-party software to backup File Explorer settings and layout.
- Monitor changes: If you notice your folder views reverting, check for any recent software installations or system changes that might have affected File Explorer behavior.
By adhering to these best practices, you can maximize the consistency of your customized headings and enjoy a more streamlined Windows 11 experience.
Conclusion
Customizing and permanently saving heading selections in Windows 11’s File Explorer can greatly enhance your productivity. Whether through built-in options like “Apply to Folders,” advanced tweaks using the Registry Editor, or reliable third-party applications, you have several methods at your disposal. By taking careful and methodical steps, you can achieve a more stable, personalized, and efficient file management system within Windows 11.
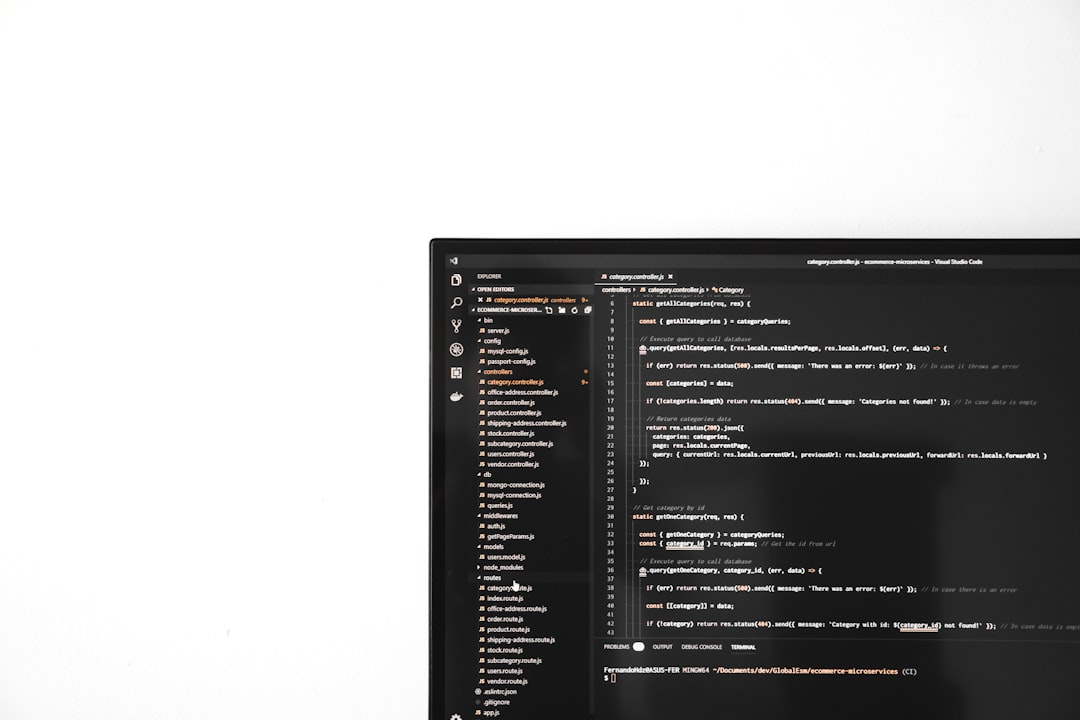

Comments are closed.