How to Stop Snapchat from Saving Snaps to Camera Roll
Snapchat is a popular messaging app known for its disappearing photos and videos, but one feature that some users might find bothersome is the automatic saving of Snaps to the Camera Roll. Whether you want to protect your privacy, save storage space, or simply keep your gallery free from clutter, stopping Snapchat from saving Snaps to your Camera Roll is relatively simple. Here’s a step-by-step guide on how to turn off this feature.
Why Would You Want to Stop Snapchat from Saving Snaps to Your Camera Roll?
![]()
There are a few reasons why you might want to prevent Snapchat from saving photos and videos to your device’s Camera Roll:
- Privacy Concerns: Snaps are meant to be temporary, but saved ones can linger in your Camera Roll, making them more vulnerable to being shared or accessed by others.
- Storage Management: Photos and videos can take up significant storage space on your phone. If you take a lot of Snaps, this can quickly add up.
- Avoid Clutter: Your Camera Roll might become crowded with screenshots and photos from Snapchat that you don’t want to keep long-term.
Thankfully, you have control over this setting, and it’s easy to manage in just a few simple steps.
How to Turn Off Saving Snaps to Camera Roll on Snapchat
1. On iPhone (iOS)
To stop Snapchat from saving Snaps to the Camera Roll on iOS, follow these steps:
- Open Snapchat: Launch the Snapchat app on your iPhone.
- Go to Settings: Tap on your profile icon (bitmoji or circle with your username) in the top left corner to access your profile page. Then, tap the gear icon in the top-right corner to open Settings.
- Navigate to Memories: Scroll down to the “Memories” section and tap on it.
- Disable Auto-Save to Camera Roll: Under the “Snaps” section, you’ll see an option that says “Auto-Save to Camera Roll.” Toggle it off.
Once you’ve turned this setting off, Snaps will no longer be automatically saved to your iPhone’s Camera Roll. Instead, they will only be stored in Snapchat’s “Memories” section.
2. On Android
The steps are slightly different for Android devices, but the process is just as simple:
- Open Snapchat: Start the Snapchat app on your Android device.
- Go to Settings: Tap on your profile icon in the top-left corner, then tap the gear icon in the top-right to access Settings.
- Go to Memories: Scroll down to find the “Memories” section and tap on it.
- Disable Camera Roll Save: Under the “Save Snap” section, you’ll see an option to toggle “Auto-Save Snaps to Camera Roll.” Turn it off.
After completing these steps, Snapchat will no longer automatically save Snaps to your device’s gallery. Snaps will be saved exclusively to Memories within Snapchat, and you can manually decide which ones to save to your Camera Roll if you prefer.
Manually Saving Snaps to Camera Roll
Even if you disable automatic saving, you can still manually save Snaps to your Camera Roll if you wish. To do this:
- Open Snapchat and go to your Snap.
- Tap the Save Button: Tap the download/save button (the downward arrow icon) that appears after you view a Snap or take one.
- Select Camera Roll: After saving, the Snap will be stored in your Memories. If you want to save it to your Camera Roll, you can go into Memories, select the Snap, and tap the “Export” icon (usually a square with an upward arrow) to save it to your gallery.
Additional Tips for Managing Snapchat Media
If you’re looking to manage your Snap storage even further, here are a few additional tips:
- Clear Cache: Over time, Snapchat may store a lot of cached data on your phone. You can clear this cache from Settings > Account Actions > Clear Cache. This will help free up space on your phone, but won’t delete any saved Snaps.
- Organize Memories: In Snapchat’s Memories, you can create albums and organize your Snaps so they’re easier to find if you want to keep certain ones but not others.
- Use My Eyes Only: If you’re concerned about privacy, Snapchat offers a “My Eyes Only” feature in Memories, where you can store your private Snaps securely with a password.
Conclusion
Stopping Snapchat from saving Snaps to your Camera Roll is an easy way to keep your phone’s gallery organized and secure. By adjusting a few settings in the app, you can ensure that your Snaps remain within Snapchat’s Memories section unless you choose to manually save them. This can help reduce clutter, save storage, and ensure that your photos remain private.
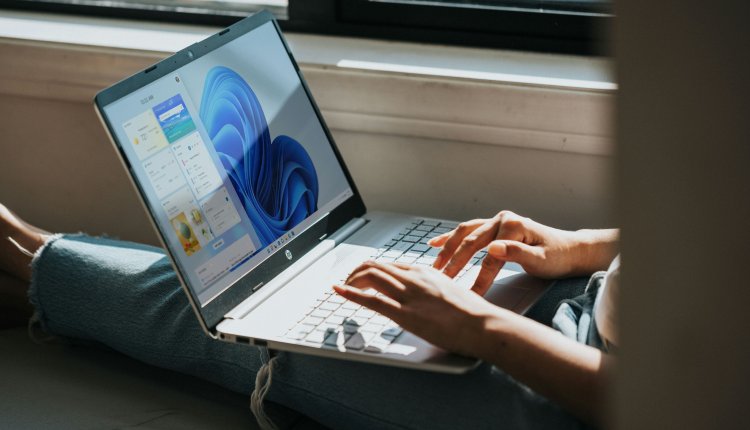
Comments are closed.